
The Secrets to Professional 3D Visuals with iClone by Benny Dee
In our age of software animation, people tend to get excited about tools, but forget to pay attention to the key elements and their work ends up not looking professional. The main purpose of sharing my knowledge today is to help change the mindset of how people animate.
To make sure you avoid this common mistake and your work ends up being not only professional but saleable, I have chosen Reallusion’s iClone, a 3D application used by pros and first-time animators like.
And what are these key elements? For me, they are camera movement, lighting, effects, and look-up tables (LUTs). I will explain each of these elements in due course, but for now, suffice it to say that even first-time animators need to address all these elements if they want to put their work on the right path to professional quality.

Adding Reflections to accentuate movements and provide a sense of immersive realism

To start, I am going to show you how I got the reflections inside. First of all, this is a material that actually came with the scene prop. If your scene does not have a material, then you can easily add it manually if needed.
So you need to first select the scene by clicking on the main stage, then you go to the Modify Panel on the right. Activate the Material Picker and click on the material in the scene, this material is called Puddles. If you scroll down in the Modify Panel, you can see that the Material Shader type is set to Traditional. Leave it alone for now, as the only thing you need to work out is the Reflection.

Once you scroll down, you will see the Reflection option. Make sure it is activated. Additionally, you can change the intensity of the scene by adjusting the value of the Reflection. This works great when complimented with lighting, as it helps you contribute to the mood for the scene.
Generating realistic heat distortion effects with ready-made iClone assets

So next, I’m going to show you how I make heat distortions. This is very easy if you have the right tools. Luckily iClone has a PopcornFX Library 40 content pack that makes things extremely practical. Once you install the content pack, you go to the left-side Content Manager and click on Content / Set / Particles. Inside Particles, you go to WEAPONS and EXPLOSIVES, under the PopcornFX library.

When you click on it there is an effect inside called TORCH FIRE. Just grab it, and drag and drop it into the iClone main stage area. See that’s one of the good things about iClone, that there is no complicated importing or scripting necessary, everything is just drag and drop.
After you drop the effect, just place it wherever you want in the scene. You can select the item and turn ON the Transform Gizmo (CTRL+Q) to move it around. So once I put the effect in, you go to the Modify panel on the right side and click on Simulate. What Simulate does is generate the effect inside the scene in real-time.
As you can see, the distortions are already part of the fire. Additionally, what you can do is go to the Modify panel and play with the value of distortion. The Distortion Scale determines or regulates the level of distortion effect in the scene.

If the value is high, naturally the distortion will be large so you can reduce the scale to make it almost fade out. And that’s how I got that particular shot.
Controlling audience suspense and perspective through cameras

Now I’m going to talk about Cameras, as they are paramount for any type of professional feel.
But at this point, I have to pause a bit and mention that over the years I have noticed something crucial about many iClone users, and it’s that they don’t always pay enough attention to camera movements. Since iClone is such an easy to use tool, many animators forget and often stick with using the same linear camera path and Transition Curve Presets, where their camera just moves from A-to-B, without ever switching cameras. This robs the viewers of any dynamic feeling, ruining a beautifully constructed scene and turning it into a boring, one-sided view. So you need to switch your cameras, and you need to make your cameras make curves, and you need to use the length available in the scene to make the shot look cinematic.
For instance, let’s say I want to create a camera that is moving behind these robots. I first create a camera by Zooming into my subject, while on Preview Camera Mode so as to not add a keyframe. To do this I will go to the upper Menu tabs (again make sure it’s on Preview Camera), and go to Create / Camera. Once you create Camera, you will see it in the scene if I change back to Preview Camera and zoom out. In my case, the camera is called Camera 19. I want the camera to follow the robot, so I go to my Timeline and I can create keyframes.

I move the time scrub forward, then turn on the Transform gizmo for the Camera (CTRL+Q), and I move the camera a bit. You will see a keyframe created in the Timeline. Then I move the time scrub forward a bit, and I again move the camera to create another keyframe. I repeat these steps and continue to see all the keyframes in the Timeline. If I play the project then I can see the camera following the robot. If I wish to see the perspective from the camera view, then I go to Camera 19 in the upper toolbar and click on it.

Another very important feature to use is Lenses, and the use of these depends on the result you want to achieve. The lenses in iClone are real-world type of lenses. For instance, in this part, I am using a 35mm lens which is quite wide and captures a lot of the scene. At the same time, this takes away any surprises or suspense that I am trying to build in my scene. So use it wisely. If I want to close in on my subject, then I can use the 50mm lens. And if I wish to apply a very wide angle then I use the 20mm lens. In essence, this is how I work with my cameras.

Now to get the shaky camera effect that many modern filmmakers use, it’s very simple. This type of camera looks like it’s a view from the robot’s eyes. What I do is that I zoom into the head of the subject, and I create a camera. Then I attach the camera onto the head of the robot so that when I move the camera it follows the motion of the robot. This is how easily I give my scenes a much better cinematic look with non-linear camera paths, camera switches, lenses and motions.

Adding lights and different colors to contrast and make my scenes look more interesting
Next, I am going to talk about lighting, as it is what brings the overall beauty of your scene. To start, I would advise that you first switch OFF all main lights; Key lights, Rim lights, and Directional lights. Because if you switch off all the lights then your scene looks totally black. You can’t see anything. That is how you should start your scene. Once you switch all your lights off, then you have more control in your scene.
Additionally, always remember to mix your lights. Don’t use one, flat colored light. So let’s say that your area is too dark and you want to make it more dramatic. What do you do? You go to Create / Light / Point Light. The point light is very good for corridors and crevices because Point lights give light all around, and not just on a particular side.
In my scene, I placed my Point Light in a small staircase, as I am trying to make this scene more colorful and rich. I also added a color that is totally different to contrast with the other colors in my scene. The first scene light is Blueish, so I use something like yellow, orange or gold for it to contrast. If you want to make it more intensive, then you can use the light Multiplier and the Intensity range (distance). This will help make your scenes more dramatic, colorful and rich.

Working on visuals and post effects natively inside iClone to make things look more cinematic

Now let’s jump into how I give my scenes a nice look, with color grading and cinematic textures. For this, we will go to Visuals / Post Effect where we can find the LUTs (Look Up Tables). The look-up tables (LUTs) is what gives your scenes a nice color grading. And the cool thing is that these are already found inside iClone. They are very powerful.

This is another reason why I recommend iClone to so many people as it has everything built inside, even your post-production is intact, in real-time! You can browse through several LUTs options, and you can experiment with them until you find something that matches your scene style.
For my scene, I am using LUT called LUT_DesertSun. (remember to always mix your LUTs.) If I turn OFF my LUTs post effects then you see how flat and boring it might look. All the colors are standard and don’t look full or rich. They look flat and plain. So once I switch ON the LUTs again, boom! You get a totally cinematic feeling.

Inside iClone you get a variety of LUTs in the folder. If you look inside the folder – Film Style, you can mix all these colors. I highly recommend that you experiment and mix them. In my case, I mixed LUT_DesertSun with LUT_FilmStyle_5. Once you mix the LUTs, your scene gets a nice feel and texture. It shows you how dependent the scene is of light differences. So it’s very important that you mix your LUTs to get a rich contrast.

One more thing: to make your lights look volumetrical, full and organic try to always work on your HDR. If you switch OFF the HDR, then it looks dull. The light doesn’t even look realistic enough. But once you switch it ON, then you can see that it looks very realistic.

Final thoughts and recommendations
Once you have your assets prepared, it’s fast to just drag and drop them, put them in the animation, do your color grading, and finish up all in real-time. So I encourage people to really pay attention to these elements, as these are steps that will help you get the desired results you want.
I want to thank you for reading this, and I hope that you find it interesting and useful. And keep using iClone to help you bring out your creativity through this wonderful software as it has helped me for the past 6 years, and will continue to do so as I grow and develop myself.
Software used:
iClone 7 (IC 7) – To generate the scene, reflections, heat distortion, camera movements, lighting effects
Animated Clip – To render the final scene, natively inside iClone 7. Learn it with this step-by-step tutorial.
About the Author

Benjamin Sokomba Dazhi
Benjamin Sokomba Dazhi (Benny Dee) is an animator, video director, editor and cinematographer from Nigeria.
Instagram: https://www.instagram.com/therealbennydee/


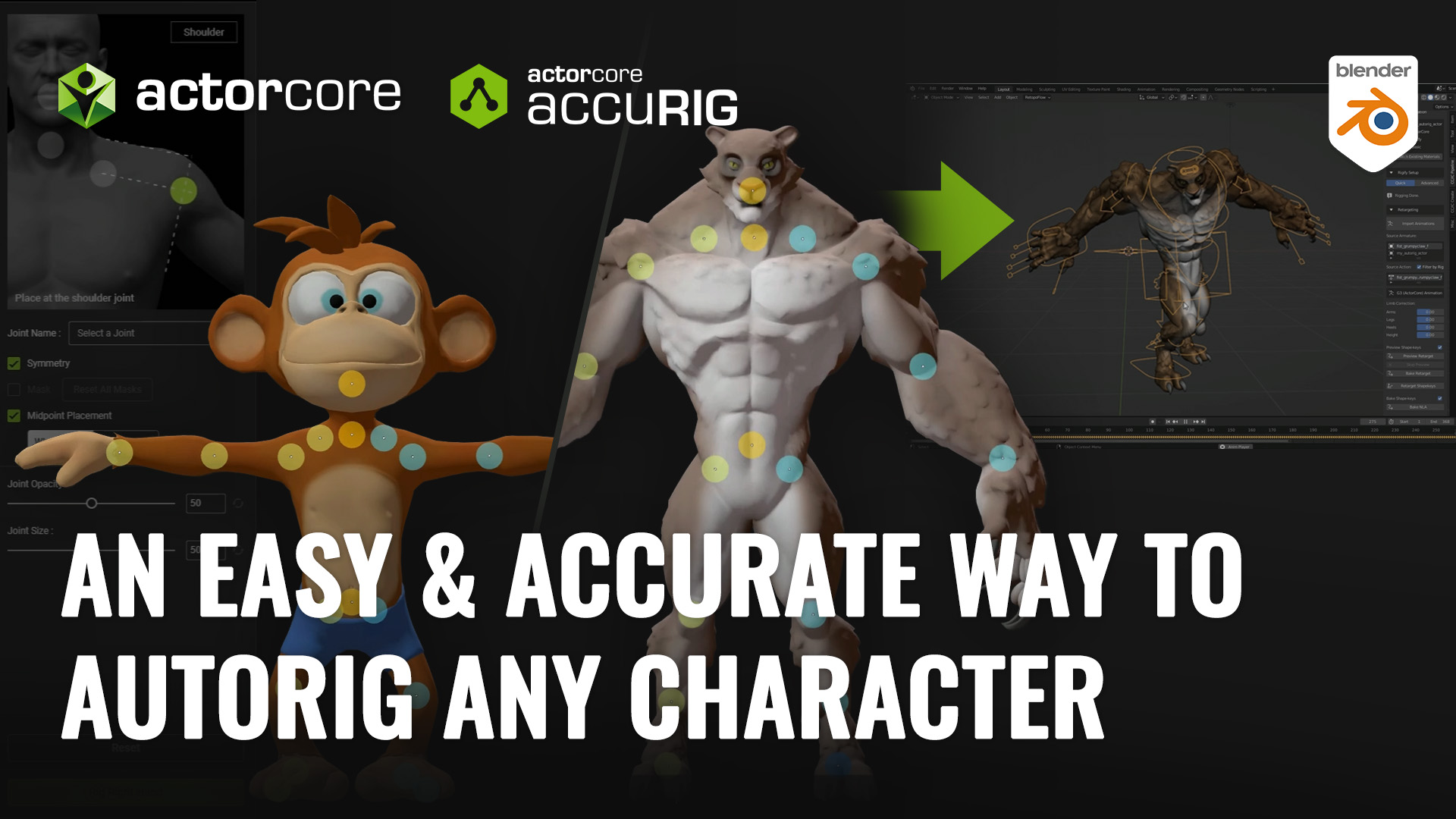

2 comments
Thank you, awesome tutorial. Thank you for doing it in English, and thank you for the written narration. Hugs
3D Visuals with iClone is being trending these days. Great to read such kind of blogs that is interesting as well as informative.