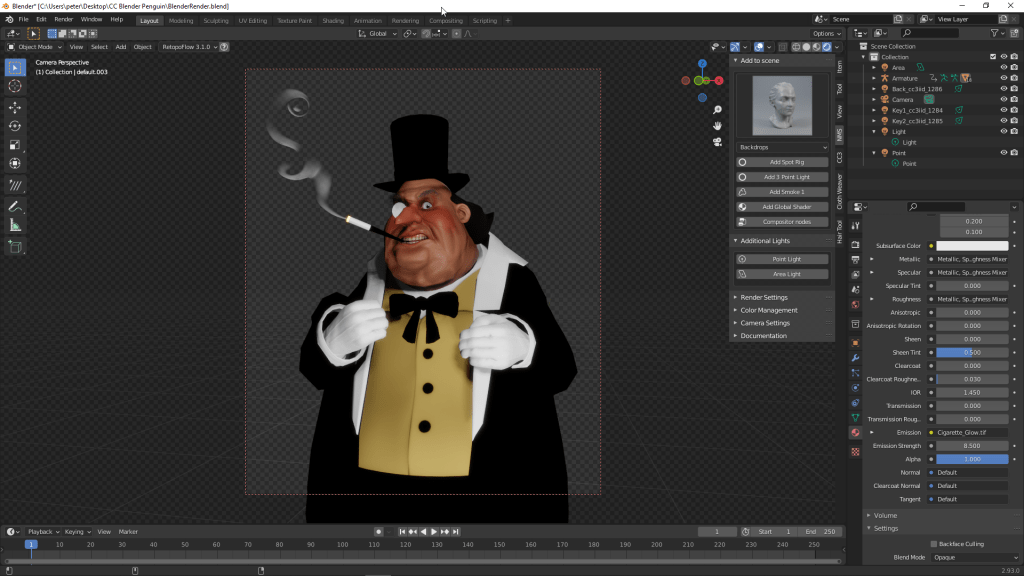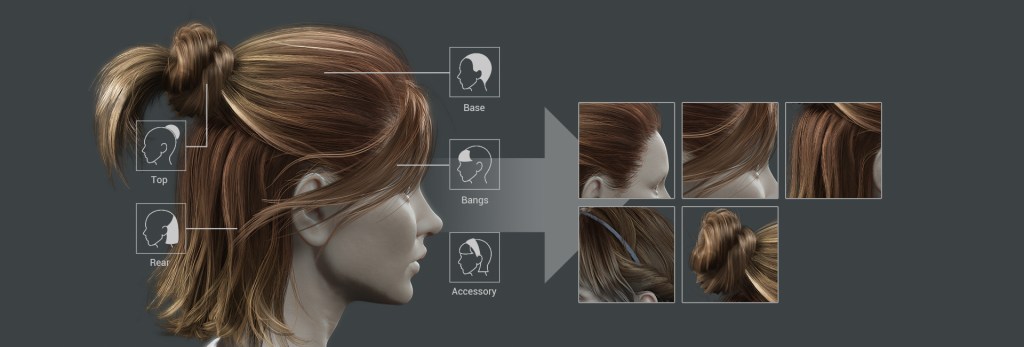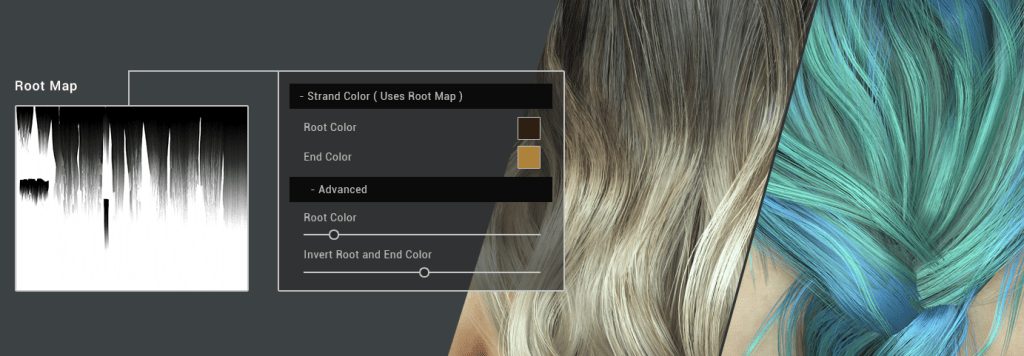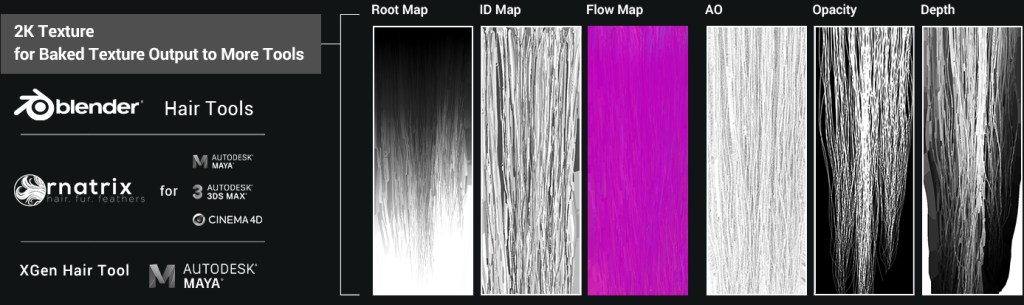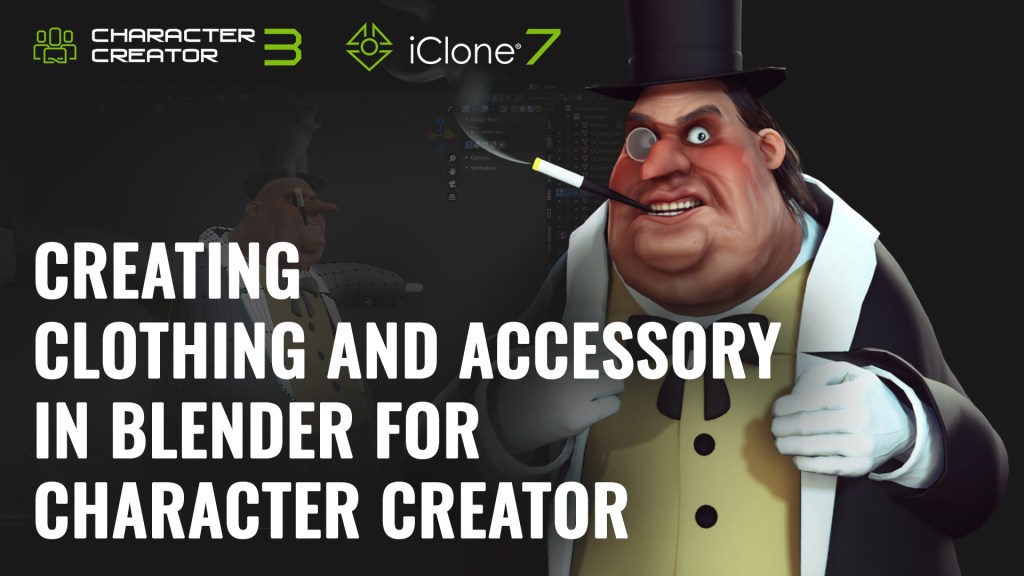
Greetings, this is Peter Alexander. I’m a digital freelancer specialized in illustration, graphic design, and 3D modeling.
I’d like to share how I take advantage of Blender’s powerful modeling features in creating clothing and accessories, then send those assets to Character Creator to build up a reusable asset library. Character Creator supports skin weights transfer function and other optimizing tools to make the process easy.
In this article, I am putting existing assets through the pipeline for refinement, so you will have better ideas about the Character Creator-to-Blender pipeline. I will use a free ‘Blender Auto Setup’ add-on to simply the import and export process.
If you are interested in how I built up clothing and accessories from scratch in Blender, please check out this full-length video.
You can walk with me by using the free trial of Character Creator. Let’s start!
Export Clothed Character from Character Creator
Depending on your needs, export either a clothed character or an unclothed character in the pose you plan to work within Blender. If you export with a bind pose, make sure your character is in the same pose when you re-import your clothing and accessories.
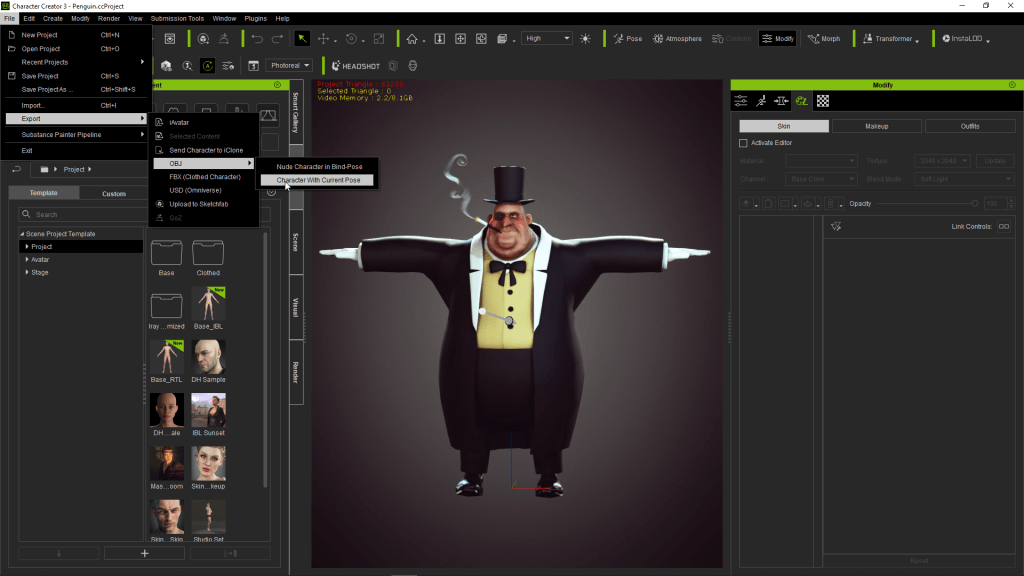
As I was going to be re-importing all of the items I had exported in an optimized state, I deleted his existing clothing after I exported the clothed character.

Import Character in Blender via Auto Setup
In Blender, using the CC3 tab provided by the Blender Auto Setup add-on, import your file using the ‘Import for Accessory’ option. This is similar to the other options, but is optimized for asset editing and export.
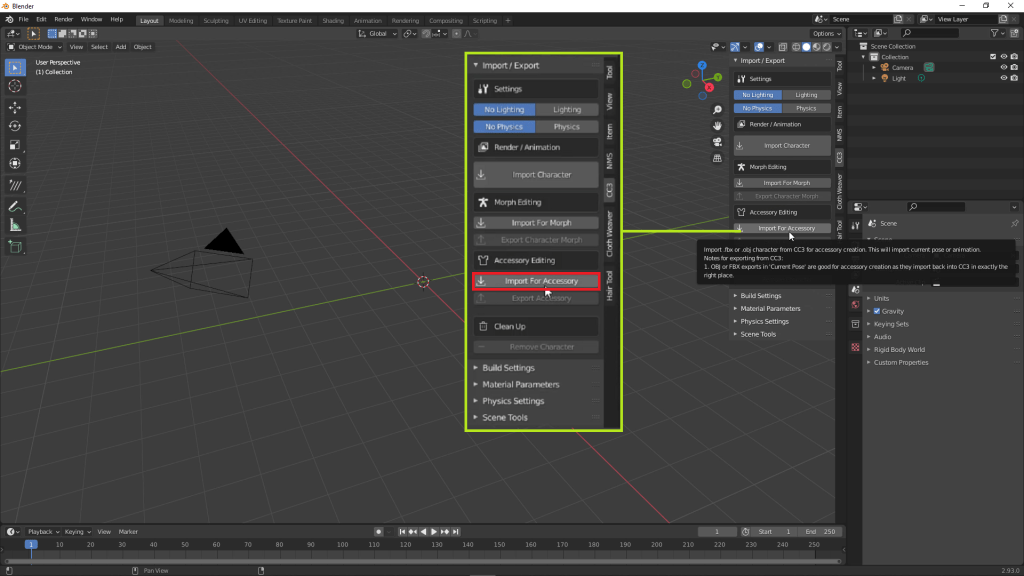
Tweak Clothing and Accessories in Blender
Although not necessary, I fixed a few visual settings, such as the opacity blending for the smoke I had previously created. Doing this is good practice, especially if you plan to render within Blender at some point.
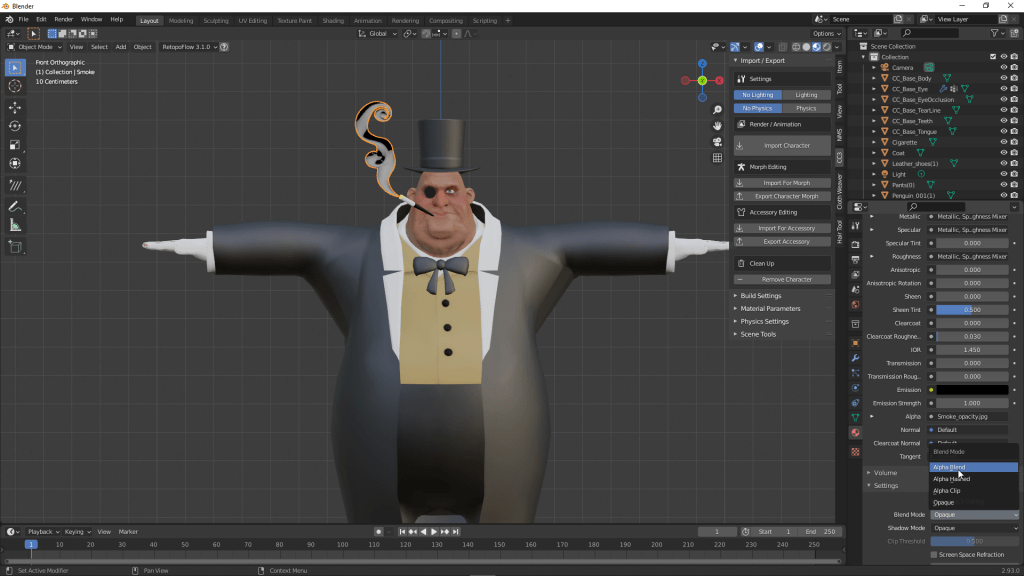
Make any adjustments, edits, or even create new assets from within Blender, depending on your requirements. In my case, I mostly adjusted a few clipping issues and added some edge loops to assist with clothing deformations.

Export Clothing and Accessories via Auto Setup
After making the adjustments or creating the digital assets, export the item back through the Blender Auto Setup add-on as an accessory. If you’ve imported the character as an OBJ, you’ll be provided with an OBJ option to export back. I believe if you’ve imported an FBX, that option will be provided.

Bring in Assets with Skin Weight presets
Import the items one-by-one through the Create > Accessory option. This will import the item in approximately the same position relative to the posed character as it was created in Blender. Sometimes you will have to do some placement adjustments.

By default, the item is an accessory (unskinned geometry), and you can part the item to various bones for accessory (such as in the case of this character’s cigarette and smoke, which I parented to the Jaw bone). Clothing should be skinned through the ‘Transfer Skin Weights’ option.
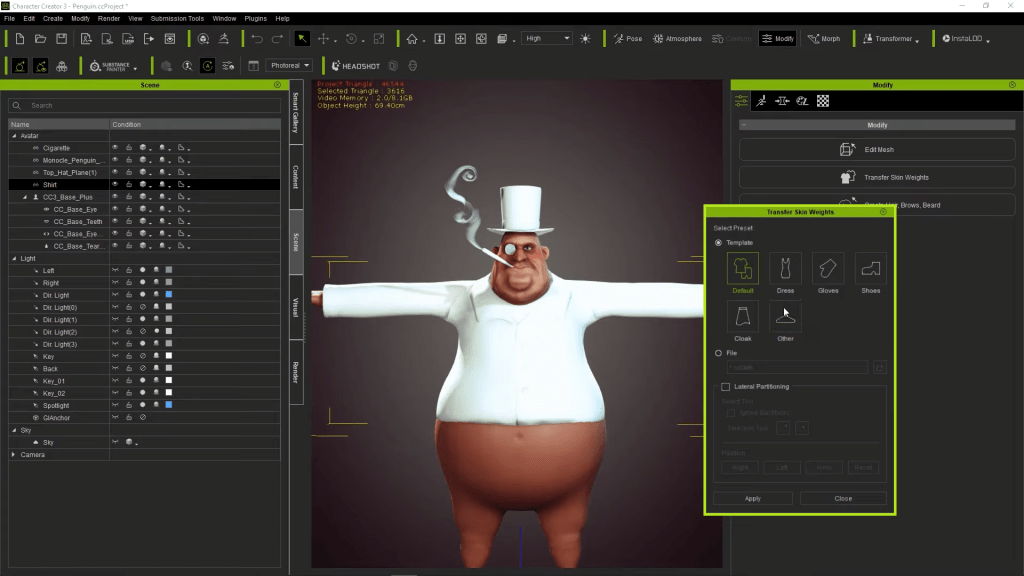
Optimizing the Assets with Hide Mesh Tool and Skin Weight Editing Tool
Clothing that conceals significant geometry should be optimized to auto-hide that geometry when fitted to the character. This can be done in the ‘Hide Body Mesh Tool’. This not only optimizes the visuals during clothing deformation, but it will also allow you the option of deleting hidden mesh automatically during exports into other applications.
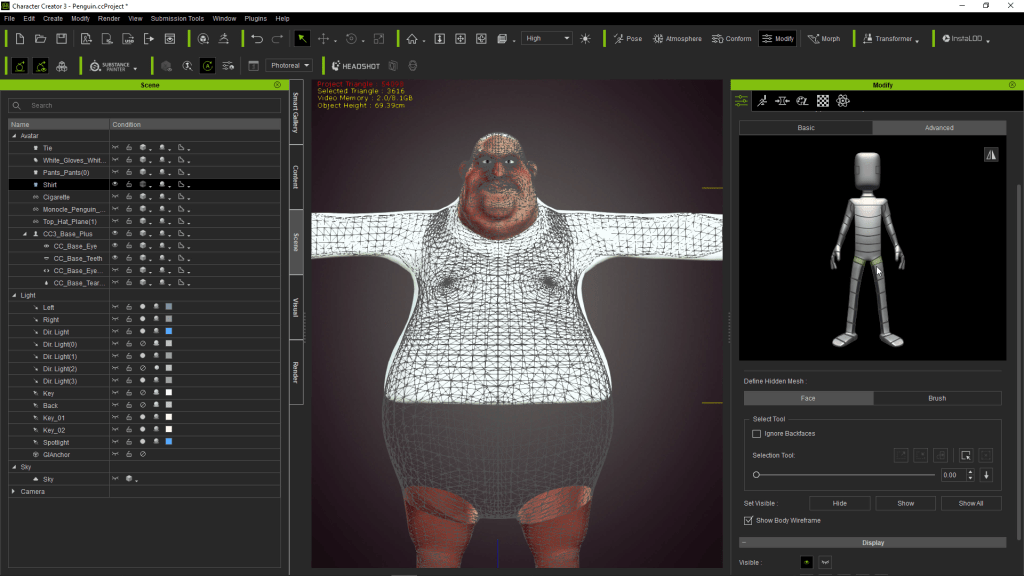
Finally, try various poses to see where issues with skinning weights should be adjusted. In my case the clavicle was pulling the collar of the coat too harshly, so I assigned some of the vertex weights to one of the upper spine groups.
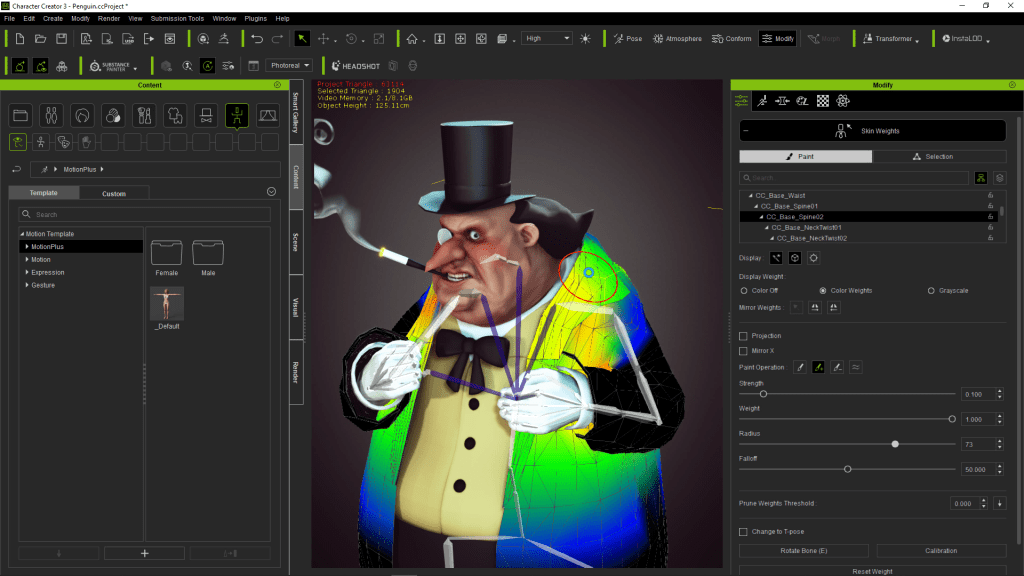
Send Character Back to Blender for Eevee Render via Auto Setup
If you plan to render out the character using Blender’s Eevee engine, you can export the character with animation or in a pose using the FBX export options. I tried the option to delete the hidden mesh during export. This eliminates the ability to re-import back into Character Creator, lessens the need to adjust the mesh after it’s been imported.
You can import the FBX file to Blender through the ‘Import Character’ option of Blender Auto Setup add-on, which will automatically translate Reallusion’s Digital Human Shader and parameters to Blender Eevee and Cycle. You can further adjust SSS skin, eyes, teeth, and hair dynamically.