
Hello my name is Luis Duarte and I am a 3D instructor on LibelStudio.com. From a young age I studied fine arts, and it’s a hobby that I’ve always loved. When I finished my technical career in Graphic Design, I decided to go a little further, and I discovered all the learning possibilities that I had in front of me, that’s how I met 3D design. A few years have passed since then, but I feel like it’s just beginning.
Until today, I have had the opportunity to work on many modeling, character design, concept art, Hard Surface projects, and I feel that each thing has given me great knowledge to continue contributing to this great industry of digital content development, especially now with the new advents in character design. Character design is now more efficient thanks to iClone and Character Creator.

We all know that generating a portfolio character involves a process that is not necessarily short. Working with modeling in its different applications, texturing, rigging and rendering, implies a time if what you are looking for is a clean and pleasant job. However, specialized tools such as Character Creator make it possible to shorten development times by almost 35%. Taking advantage of its automatic rigging system, we can start from a base avatar that can be deformed countless times, which we can update with poses and facial gestures in real time from the first creation stroke.
“Specialized tools such as Character Creator make it possible to shorten development times by almost 35%. And best of all, it doesn’t affect my original workflow.”
Luis Duarte – 3D Artist
And best of all, it doesn’t affect my original workflow; that is, I can sculpt the model in ZBrush, or even add accessories in Blender or 3ds Max, thanks to its compatibility with other programs. However, if the purpose is to animate the character, then we can bring it to iClone and generate beautiful, very professional animations in just a few clicks. In this tutorial I will teach you the process of creating a cartoon style character using this fabulous working method.

In this 4 part series for – Master Class “Fast Cartoon Design” Luis Duarte shares his tips and tricks on how to take advantage of Character Creator and iClone to create a cartoon character and animate his face and body easily. This 4 part series will cover the entire of process with Character Creator, ZBrush, Substance Painter, and iClone.
*Please find the other series parts below.* (COMING SOON)
PART #1 – Create a Character with Head and Body Morphs
Base mesh generation with morph sliders
We start the process very quickly with the CC Base Male asset that comes with Character Creator 3. I also recommend importing the sketch or drawing, and putting it on a flat mesh behind the model for reference.

The next step is to use the morph sliders panel to modify the entire mesh to proportions that fit the silhouette of the concept, for example; length of the torso, the length of the arms, the size of hands and feet. In this way, we assign values very precisely to build overall volumes.
For specific details, we can go directly to the scene window and hover over the mesh, so that certain parts are highlighted in yellow, and then just click and drag to see in real-time how the model is deformed to our liking, allowing direct feedback.

Use GoZ and add details in ZBrush
Once we have the basic shape of our body, we can make a selection of all the objects in the scene (including eyes and teeth) and export them to ZBrush using the GoZ link that is included in Character Creator. In the pop-up window we have various mesh separation options, such as separating the eyelashes, nails, or the inner cavities of the eye. In my case I leave everything as default and press the GoZ button again.

Already in ZBrush, we can apply a modeling process to achieve similarity in relation to the concept. In this phase, I prefer to limit the tools I use to the Move, Move Topological, Smooth, and standard brushes, to make good use of the masks. I also recommend activating the Dynamic subdivide and going over the mesh by smoothing it out before adding subdivisions.

Lastly, I add subdivisions and increase the resolution of the mesh in order to go into more specific details by polishing the surface of the geometry for example; the defined edges of the lips, the shape of the ears, the volumes of the chest and finger or nail details.

Reimport the model into CC, check poses and expressions
Once the detailed process is finished, then we can return our model to Character Creator through the GoZ option, located in the upper-right menu (the same can be done with the all button) to carry out the remaining parts.
By reloading the popup, we can see that the mesh presents all the details applied in ZBrush.

To make sure that the rig is applied correctly, we open the Adjust Bones panel then press Auto position. We also do the same for the face, eyes, and teeth.

Another important thing is to check the model by means of poses or body expressions. For this we go to the pose library present in the Content menu, and drag and drop any of these poses onto the character to immediately see how the model adopts an expression that endows it with life. As an additional point we can save our own poses in content and also edit them anywhere in the process.

Create textures in ZBrush and import them into Character Creator
To create a quick body texture, we can go to our project in ZBrush and apply a polypaint. In this case, I activate the SkinShade material, then I apply a pink base coat, and later with the standard brush I add a bit of dark color in the areas with cavities. I also paint the eyebrows and add the tone of the lips. In this way, a skin contrast is generated between bright areas and dark areas. This process I recommend doing with 5, 6, or 7 mesh resolution subdivisions

To export the textures, we take advantage of the UVs that our avatar already has, which in total must be 5. With command Ctrl + alt + Shift and clicking on any part of the mesh, we can leave it only visible in the scene. Then from the texture panel we can generate a texture from the polypaint and later export it. We repeat the process with all remaining parts.
To create the normal maps, the process is very similar to the previous one, the only difference is that we must lower the resolution of the mesh to 1 and then do the procedure from the Normal map panel that is just below the texture panel.

Once the maps have been exported, we go to our Character Creator scene and from the Material Editor we can make individual selections for each part of our model. In my case, I only substitute the base color and the normal map of each section of the body starting from the head. Then, I adjust the saturation and brightness of the roughness. Finally, I increase the saturation value in the color base to have balance in the skin tone.

The next step is to replace the Opacity texture that corresponds to the tabs, leaving them visible and flat only at the top.
In the case of the eyes, what I do is change the type of shading to PBR, to give that Toon style. Then I simply replace the original texture with a simpler one that has more striking colors. Finally, in the corneas, we lower the opacity to achieve a better effect.

Save character as a CC asset and create new morph sliders
A very interesting feature that Character creator offers us is that we can save the character as a CC asset, from the Content panel, activating the custom tab and clicking on the + button.

We can also create individual morph sliders for head and body, from the top menu by ourselves. They can be used from the same editor and simultaneously combined with others to create new characters.

— END–
This Master Class consists of a 4 part series that will cover the entire of process with Character Creator, ZBrush, Substance Painter, and iClone. *Please find the other series parts below.*
PART #2 – Conformable Hair Generation
PART #3 – Clothes Creation
PART #4 – Face & Body Animation in iClone


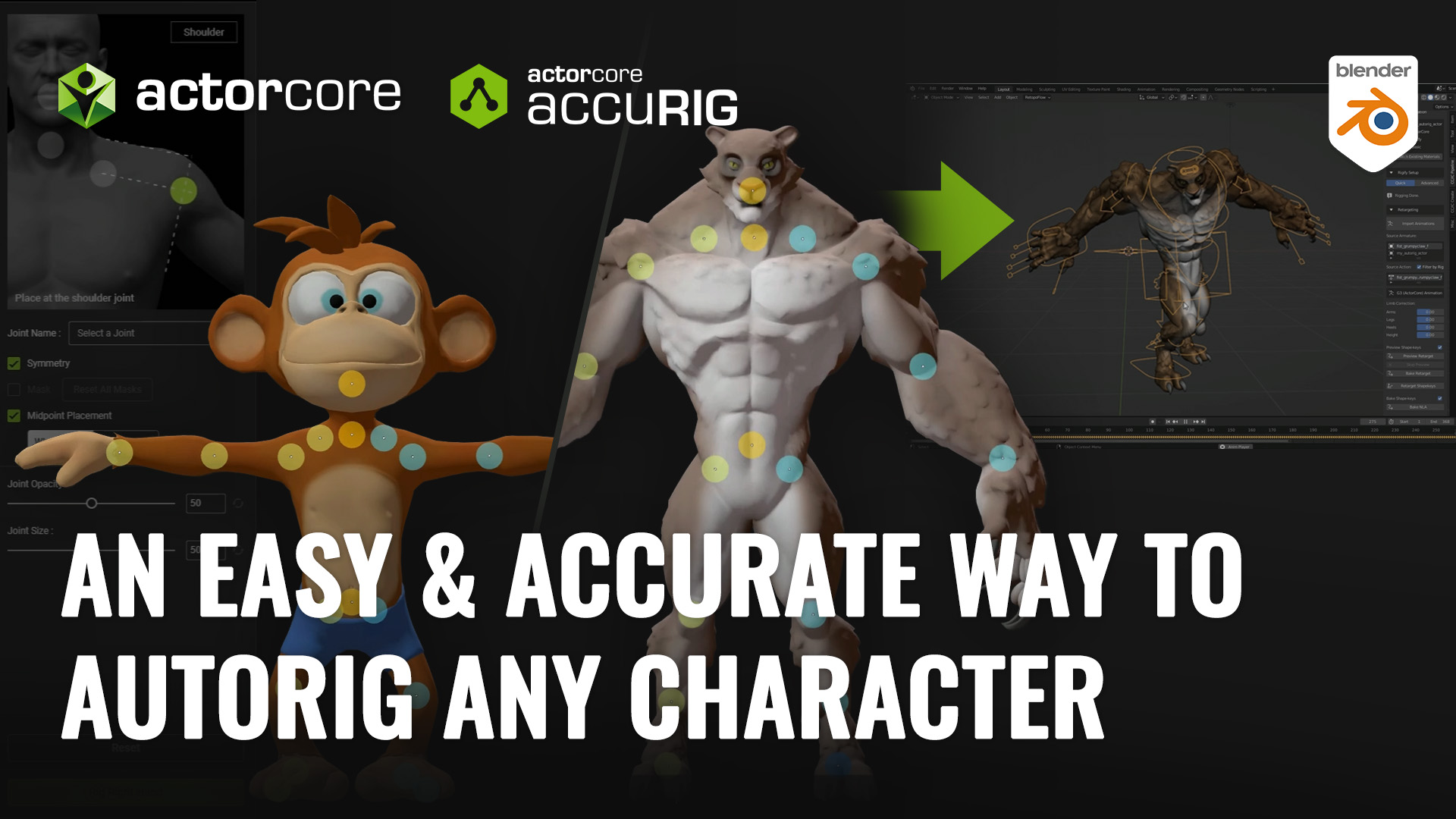

6 comments