
Reallusion’s Unreal Engine Live Link plugin has been a real boon to animators seeking to utilize the great rendering capabilities of the game engine. While iClone concentrates on providing animation tools, Unreal Engine is known for its cinematic rendering and life-like characters when combined with the proper lighting.
One-click transfer of assets from iClone to Unreal Engine saves time eliminating any rebuilding of the scene in Unreal. Combine this with the ability to easily send a prop or set piece from Unreal to iClone for reference and you have a more efficient means of going back and forth with assets.
Transversely you can build the scene in Unreal Engine, send over some landmark props, and use iClone for the character animation with only a bare-bones scene in iClone. It depends on your needs.
There is a new, streamlined process for transferring assets from iClone to Unreal Engine that eliminates the need for the popup Command window. Unreal Engine will provide popups showing the process along the way.
While a command window isn’t something we all use or even think about it had become a part of the process and I don’t miss it, but it did seem strange the first time I tested the new transfer method and didn’t see the command line interface popup. The new method just seems “cleaner” for lack of a better term.
UPDATE LIVE LINK & AUTO SETUP
Recently Reallusion released an update to this valuable plugin along with the equally important Auto Setup for Unreal Engine. It can be a little confusing because there is a difference between installing Live Link and Auto Setup for the first time versus updating an existing installation. The new updates are Live Link 1.3, Live Link Plugin 1.6 for Unreal Engine, and Auto Setup 1.33.

FIRST TIME INSTALLATION
If you have never installed Live Link, then the process is straightforward.
For first-time installation:
- Download and Install Unreal Live Link Plug-in for iClone version 1.3 from the Reallusion HUB.
- Download and Install the iClone Live Link Plug-in for Unreal Engine to version 1.6 from the Unreal Marketplace.
- Download and Install Auto Setup to version 1.33. More on this later in the article under the Copy and Pasting Auto Setup Files section.
▌Reallusion HUB – from here you can install the Unreal Live Link controls in iClone, you can access it from the iClone PlugIn menu.

▌Unreal Marketplace – from here you can install the iClone Live Link plugin into Unreal engine, once the installation process is complete, the addon icon appears on Unreal engine’s top menu.

▌Auto Setup – download Auto Setup in a zip file from this page, and manually copy the “Plugins” and “Content” folders to your Unreal project folder. Once you reopen the project, the Auto Setup addon icon appears on Unreal engine’s top menu.


UPDATING AN EXISTING INSTALLATION
THE OUTDATED PLUGINS

It is easy to identify the outdated plugins by going into Plugins from the EDIT menu in Unreal Engine. Select Reallusion on the left side panel or search for “iClone” in the search box. As you can see there are two plugins listed and any plugin with this date or earlier is outdated and will not work with the new features.
THE NEW PLUGINS

The new plugins are version 1.33 for Auto Setup and 1.60 for Live Link. As of this writing, this is the only version that works with the new features. Follow the information below on how to properly update your existing installation.
- Download and Install Auto Setup to version 1.33.
- OPEN THE REALLUSION HUB: Update the Live Link plugin. Press the refresh symbol if you do not see an update to the plugin.


COPY AND PASTING AUTO SETUP FILES
This is the most difficult part of the process but by the time most of us reach this point we understand copy and paste, which is all this is. There is no installer-based installation of the Auto Setup files as they are project-dependent and must be copied to each project. This is not a big deal though.
Below is a quick look at transferring the files which is also covered, in more detail, in the Reallusion tutorial at the link towards the bottom of this section.
CLICK HERE to go directly to this section of the Reallusion tutorial.
ENABLE LIVE LINK PLUGIN & AUTO SETUP IN UNREAL
Now we need to go into the Unreal Engine editor and enable the Live Link and Auto Setup plugins. This requires checking the box on each plugin and restarting the Unreal Engine editor. Make sure to save any progress before restarting.

CLICK HERE to go directly to this section of the Reallusion tutorial.
OPEN THE LIVE LINK PANEL IN UNREAL ENGINE
The Live Link panel will not be open by default so you will need to open it to interact with the plugin.

CLICK HERE to go directly to this section of the Reallusion tutorial.
CONNECT & TRANSFER CONTENT
Connecting is a two-step process requiring Live Link to be activated in both iClone and Unreal Engine. After connecting you can then seamlessly transfer iClone content to Unreal Engine while Auto Setup takes care of the shaders and other aspects of the transfer.
Below is a quick look at the new transfer process:
CLICK HERE to see the same installation process in the previous update. The tutorial below is still relevant even though the method of transfer has changed in Live Link 1.3v.
With the various plugin versions and depending on if you have a previous installation of Live Link, it can get a bit confusing for even the most advanced users. Just follow the info in this article and the Reallusion tutorials then you’ll be up and running with your first Live Link session.
REALLUSION COURSES

MD McCallum – WarLord
Digital Artist MD “Mike” McCallum, aka WarLord, is a longtime iClone user. Having authored free tutorials for iClone in its early years and selected to write the iClone Beginners Guide from Packt Publishing in 2011, he was fortunate enough to meet and exchange tricks and tips with users from all over the world and loves to share this information with other users. He has authored hundreds of articles on iClone and digital art in general while reviewing some of the most popular software and hardware in the world. He has been published in many of the leading 3D online and print magazines while staying true to his biggest passion, 3D animation. For more information click here.


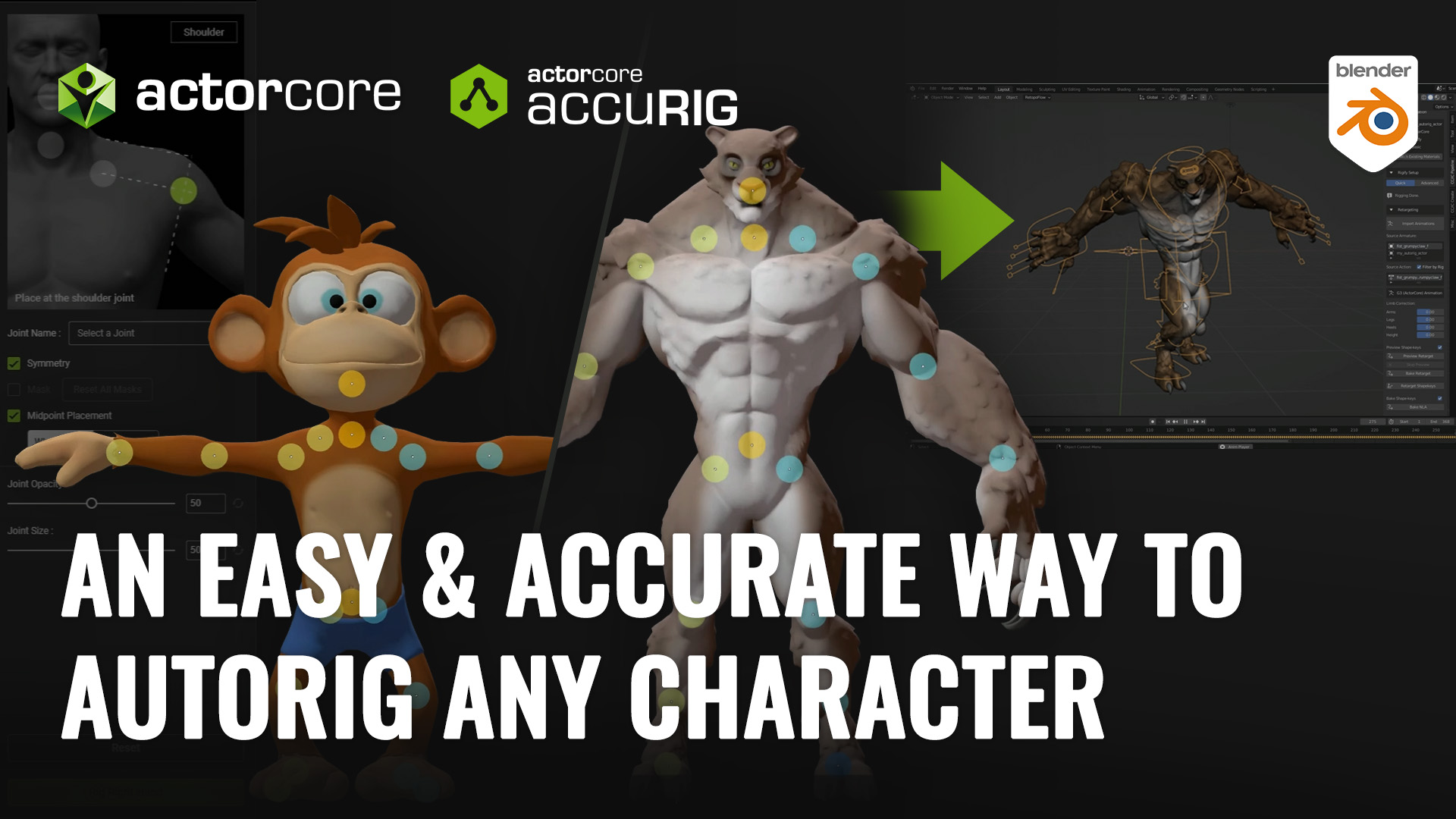

3 comments
Hey Thanks for the tutorial, i wanted to let you know video under “CONNECT & TRANSFER CONTENT” says set to private. Im logged in via Facebook
Thanks Anthony. That has been corrected. I appreciate your help!
anyone know if there is a livlink update for unreal 5.4?