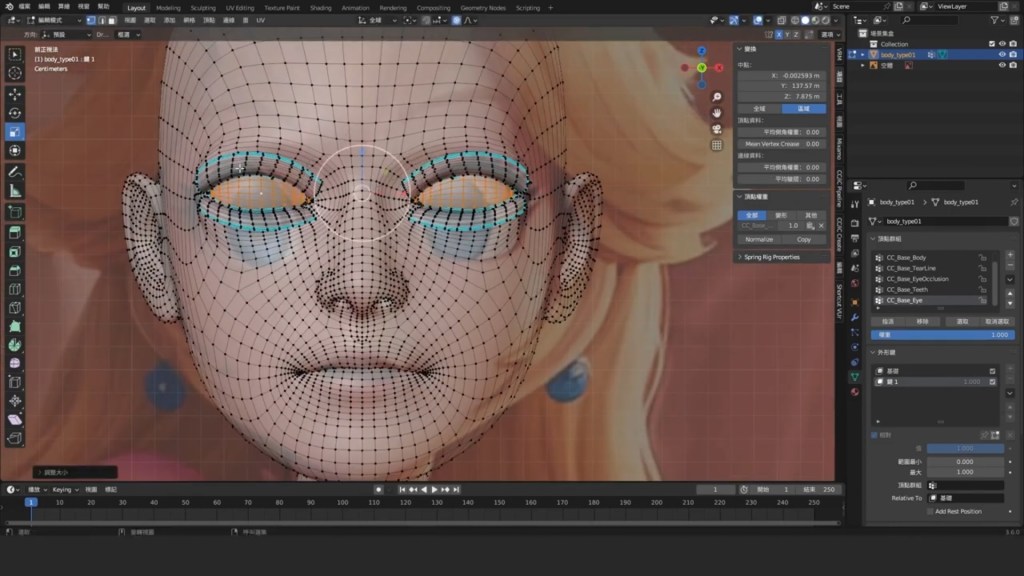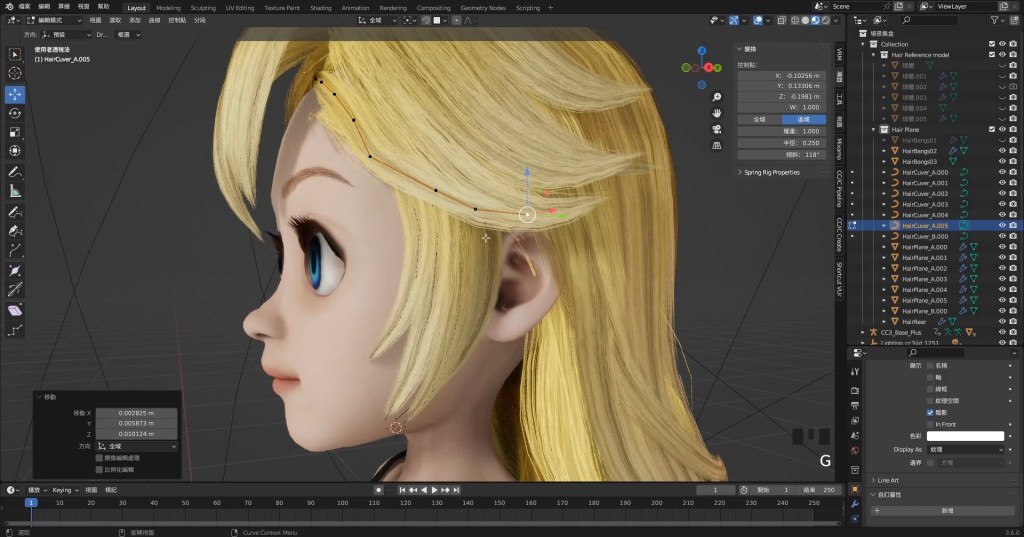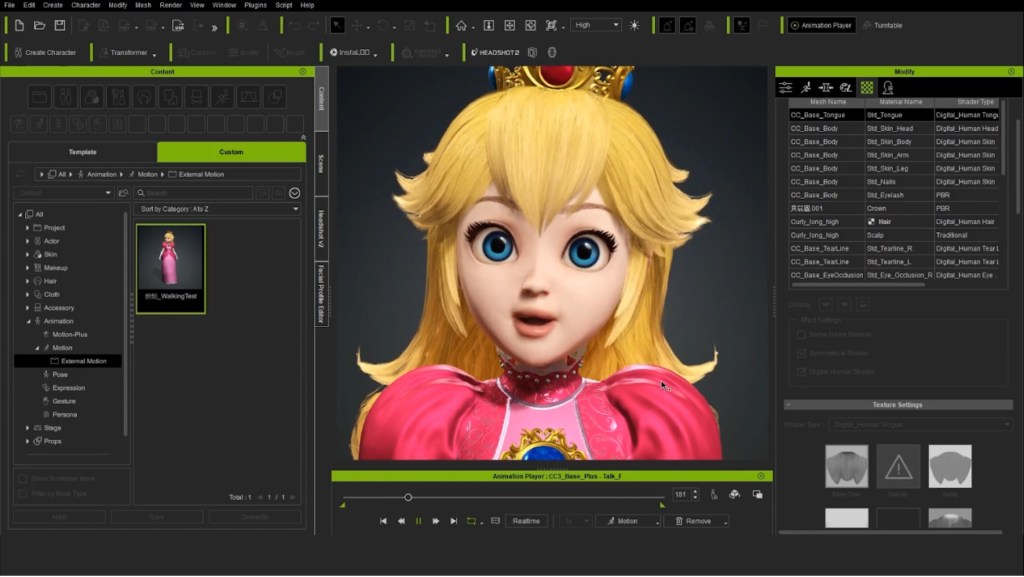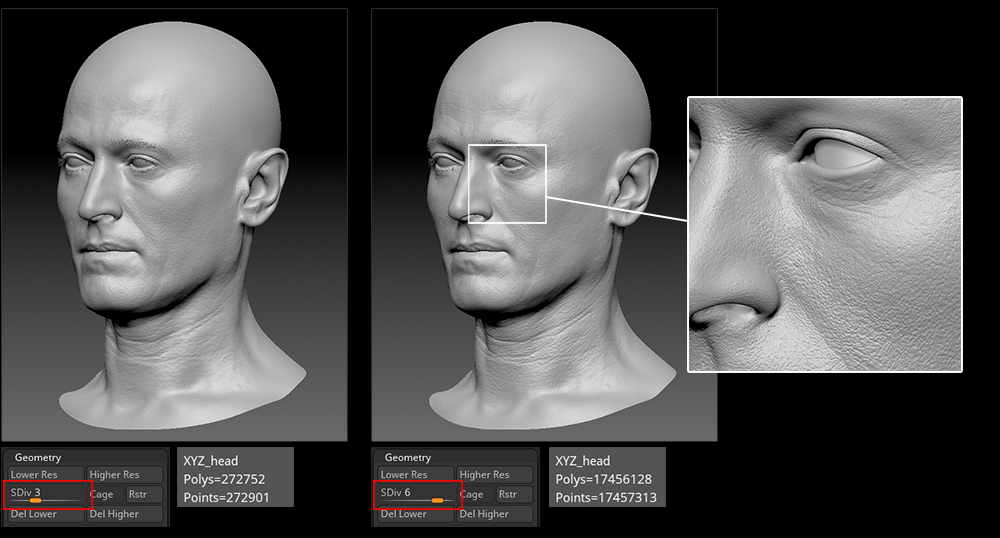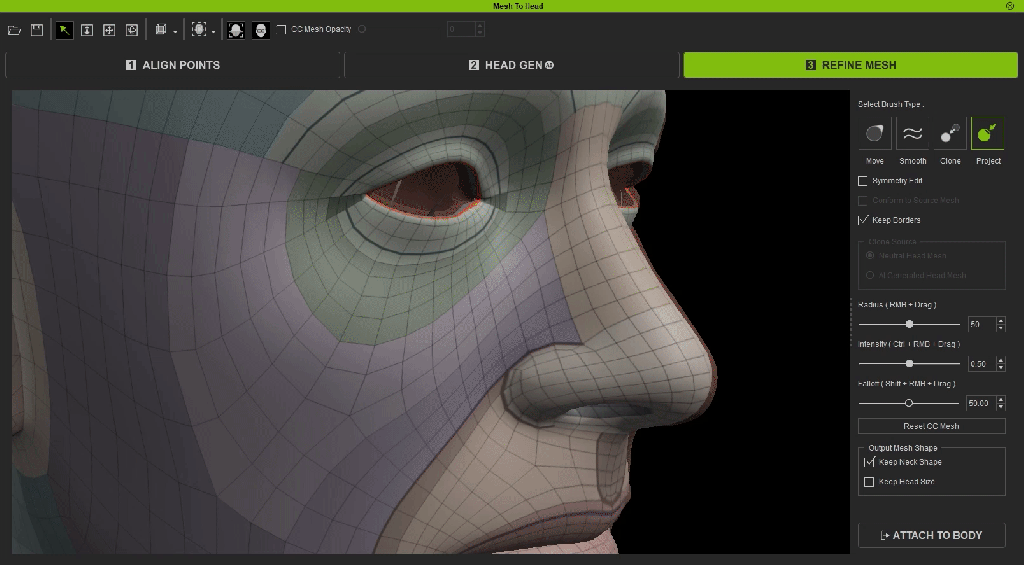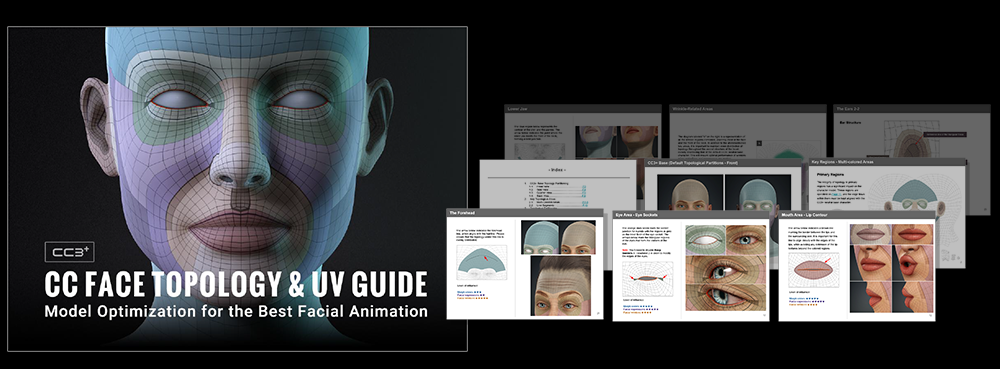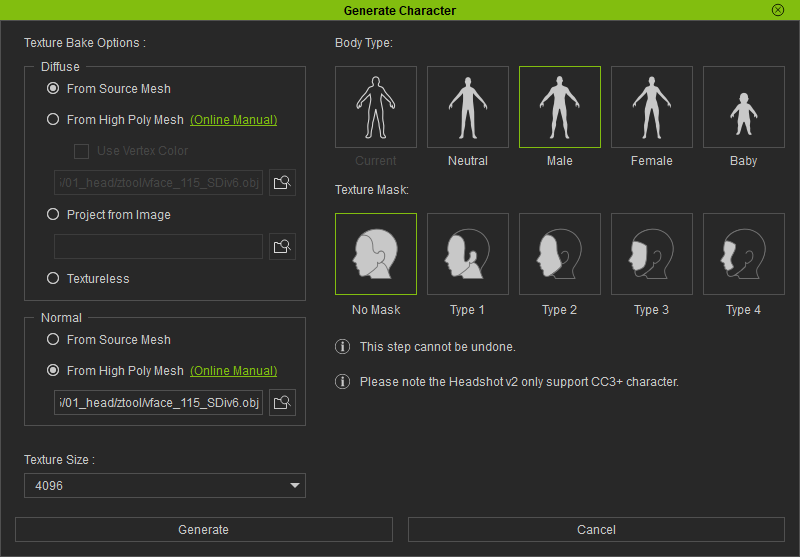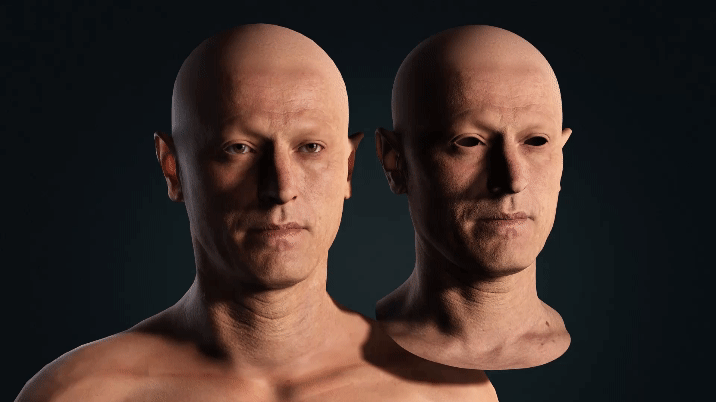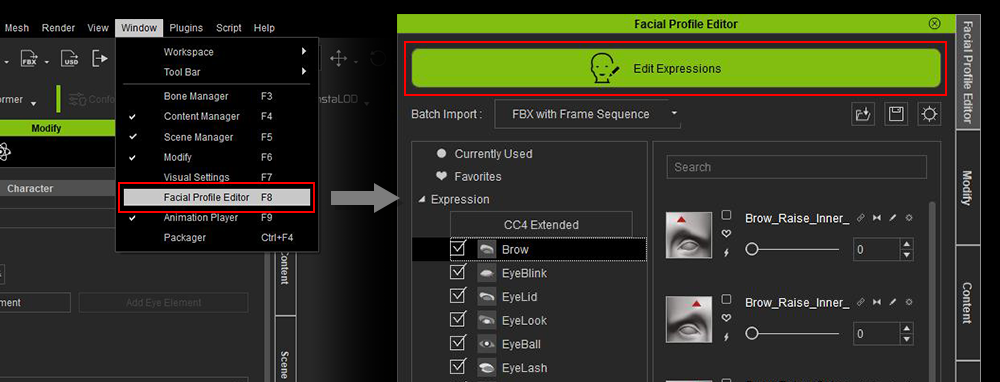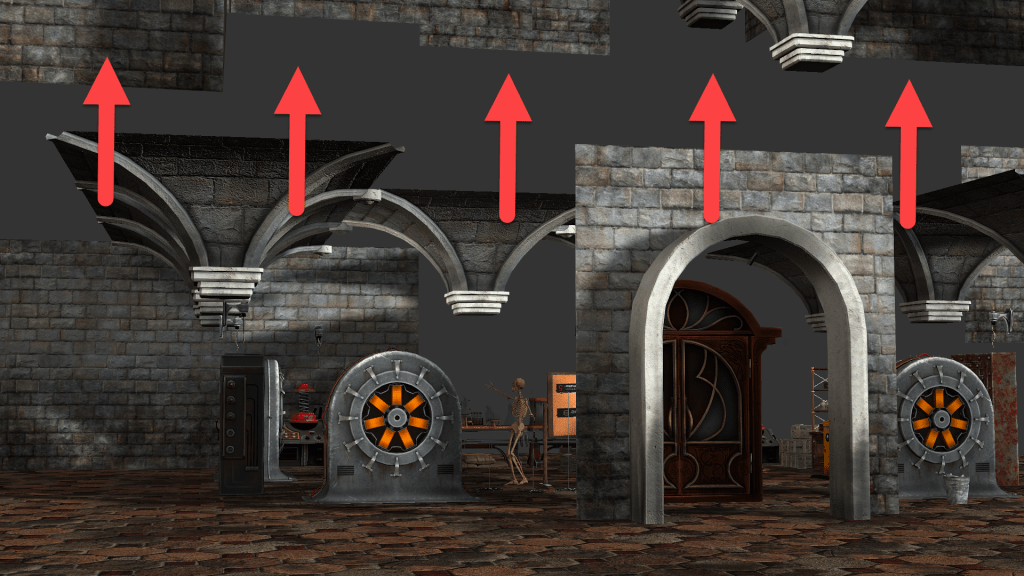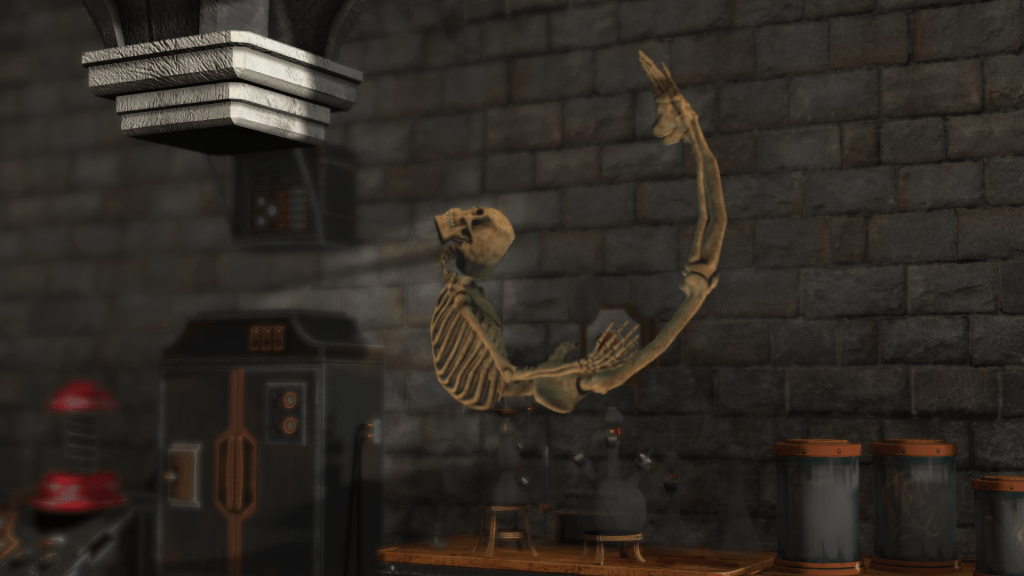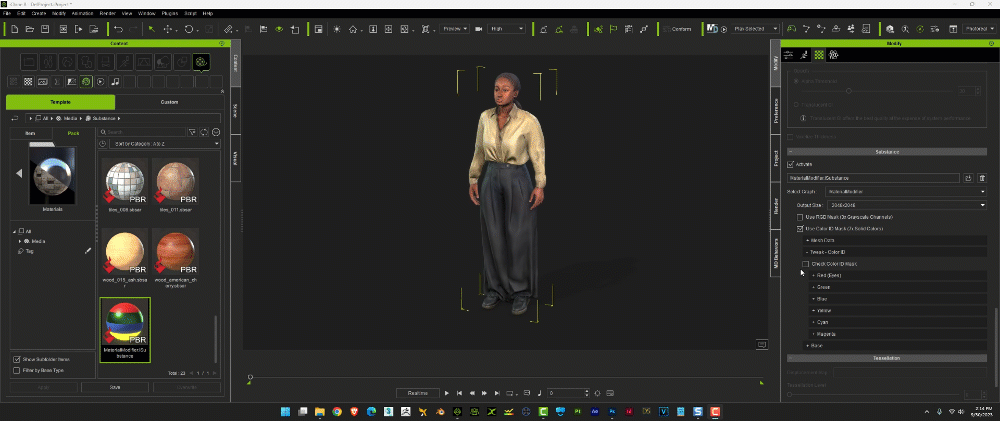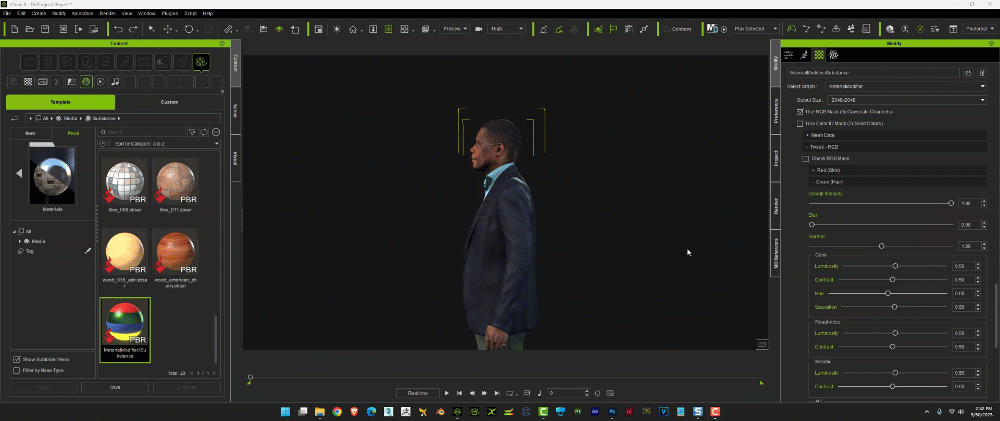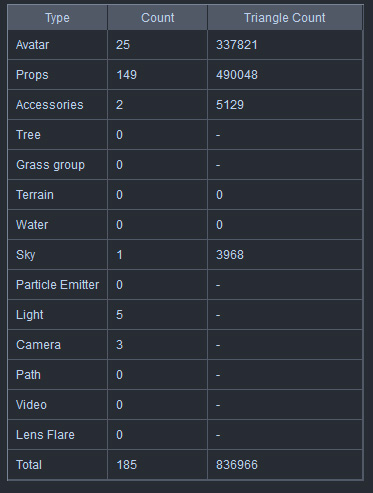One of the most important skills you learn as an animator is lighting and this cannot be overstated. It is a make-or-break factor that can make a so-so story look great while poor lighting can make a great story look bad. There can never be enough tutorials viewed regarding lighting as there are a lot of different tricks, tips, and viewpoints from different authors that, when combined, may lead to great lighting techniques that set up apart from the crowd.
OVERVIEW
This article is an introduction to how Volumetric Lighting, combined with Soft Cloth physics and character interaction adds depth to a scene but like all eye candy can be overplayed. I will be combining a few concepts:
- Animating a character with a simple motion.
- Using that motion with the character to interact and pull open windows curtains.
- Using dummies attached to the hands to make it easier to move the curtains with physics.
- Use a volumetric spotlight to silhouette a character standing outside the windows looking in.

THE CHARACTER AND THE MOTION
The character I used is Camilla, one of the characters that comes with iClone, and the motion, Open Curtains, can be found in the MOTION->HUMAN FEMALE->PERFORM folder. Both of these should be available unless you haven’t downloaded the extra free resources that come with iClone. Look under the FREE RESOURCES folder in Smart Gallery.
THE SETUP
A woman in front of a set of closed curtains covering a large picture window in a rural living room. There is a strange blue light coming from the window and she uses her hand to grab the curtains and open them to the point that she can look out only to see the silhouette of a strange-looking creature looking back through the window just a few feet away.
The room is dimly lit so the rays of the blue light pass through the window silhouetting the creature in front of the window.
THE ROOM
This is a very simple setup with two characters, the woman and the creature on each side of a living room window. The drapes are Soft Cloth props that can be found in PROPS->PHYSICS PROPS->CLOTH TEMPLATE PIN-> Pin4_4Points. I duplicated the cloth for the other curtain and left their settings at default.
There are multiple light sources within the room including a point light that is near the character so I could keep the overall lighting down but still be able to see the character. I also increased the IBL lighting for this article so we could see what was going on. Experiment with different IBL lighting images and strengths to enhance the image visually without blowing out the more subtle lighting.
The Hand Dummies
The hand dummies are not necessary as the character comes set up and ready to interact with the curtain via collision dummies. This, however, requires a more pinpoint placement of the character to get the curtains to move properly. The dummies have more contact area, but they can be resized too.
These dummies are blocks found in PROPS->3D BLOCKS->BOX_001, resized to better fit the hands and they can be resized independently if needed as was the case here. The right-hand dummy was longer than the left-hand dummy to get the desired effect on the curtains. Since the blocks are invisible, if Set as Dummy, they will not render. Be sure to ATTACH the dummies to the hands.

If you look closely enough at different camera angles, you will see that there is a bit of space between the character’s arm/hand and the curtain. The lighting of this scene will hide that. It could be tweaked, if necessary, by decreasing the dummy size and the collision dummies in the arms and hands of the character.
Activate the physics box. Leave the physics setting at default and the mode to Kinematic. This is very important as this will hold the dummies’ place while maintaining the collision physics necessary for this animation to work.
ANIMATING THE CHARACTER
This is the easy part since we are only using one, supplied motion. No tweaking will be necessary unless you just want to do so. Place the character near the center of the Soft Cloth curtains. Next drag and drop the Open Curtains motion onto the character.

If she runs into the wall or past the curtains, don’t panic, just adjust her starting position until you get the expected results. This will take a bit of back and forth while you find the optimal position that will keep the character from running into the wall while interacting with the curtains.
CURTAIN INTERACTION IS CONTROLLED BY PHYSICS
While we can adjust the properties of the curtains the interaction itself will be controlled by the motion clip added earlier. The physical contact between the character and the curtain can be controlled by the size of the dummies we attached earlier.
If you need to, make the hand dummies large enough to easily see until you see what is going on, then you can scale them down to decrease the gap between the character and the curtain cloth If needed.
SETTING UP THE SPOTLIGHT
The spotlight is used to project the lighting through the window. The placement of the spotlight in terms of distance from and height are arbitrary with direct or close placement yielding more light while being above and angled down yields a better silhouette and will not wash out the scene with too much light.
Check the Volumetric Light box about halfway down the modify menu with the spotlight selected. Also, check the Unlink Light Intensity box so the slider becomes available, and then you can experiment with different looks.
CREATURE PLACEMENT AND ANIMATION
In this example, I used an alien model that I rigged through Character Creator 4 which I then animated with an idle motion using the motion puppet. This was “motion for effect” so I just needed movement so it wouldn’t look like a statue planted in front of the window.

Run the animation, which since it involves Soft Cloth is also a physics simulation. The difference is that the character is animated and the curtains are simulated. Tweak, position, re-position, experiment, relight, or whatever at this point as the scene is now ready to render.
SUMMARY
Volumetric lighting can be overplayed so keep it dramatic when it needs to be, like this test scene, more subtle at other times. While lighting is very important, you do not want it to detract from the purpose of the scene which is to tell a story.
A bright, ray-filled scene is cool, but it doesn’t and shouldn’t be in every scene unless the lighting is more subtle. A more judicious use of volumetric lighting will go a long way towards a more cinematic result.
Before I close, I’d like to add the first time I saw this volumetric light and curtain effect in iClone was a masterful test created by a pioneer of iClone Mark Pleasant of Small Wonder Studios. The test was brilliantly executed and at the time, stunning, as volumetric lighting was new to iClone. Any tutorial by Mark is worth watching as he is an experienced cinematographer and an excellent animator.

MD McCallum – WarLord
Digital Artist MD “Mike” McCallum, aka WarLord, is a longtime iClone user. Having authored free tutorials for iClone in its early years and selected to write the iClone Beginners Guide from Packt Publishing in 2011, he was fortunate enough to meet and exchange tricks and tips with users from all over the world and loves to share this information with other users. He has authored hundreds of articles on iClone and digital art in general while reviewing some of the most popular software and hardware in the world. He has been published in many of the leading 3D online and print magazines while staying true to his biggest passion, 3D animation. For more information click here.